チュートリアル
撮影について
・続きから撮影
1度保存したデータの続きから撮影をする場合は、「‥」→「撮影を続ける」をタップします。
※クラウド計算処理中はできません。
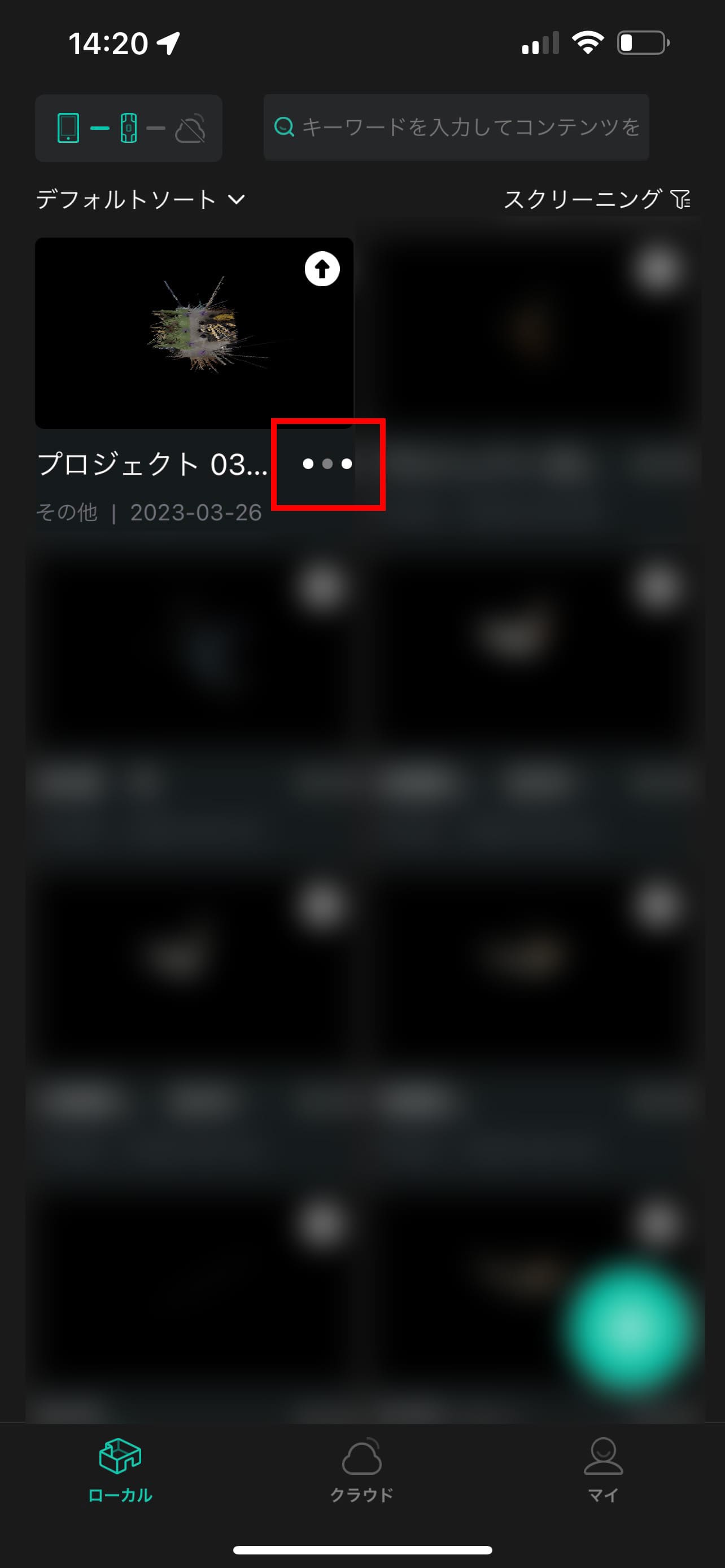
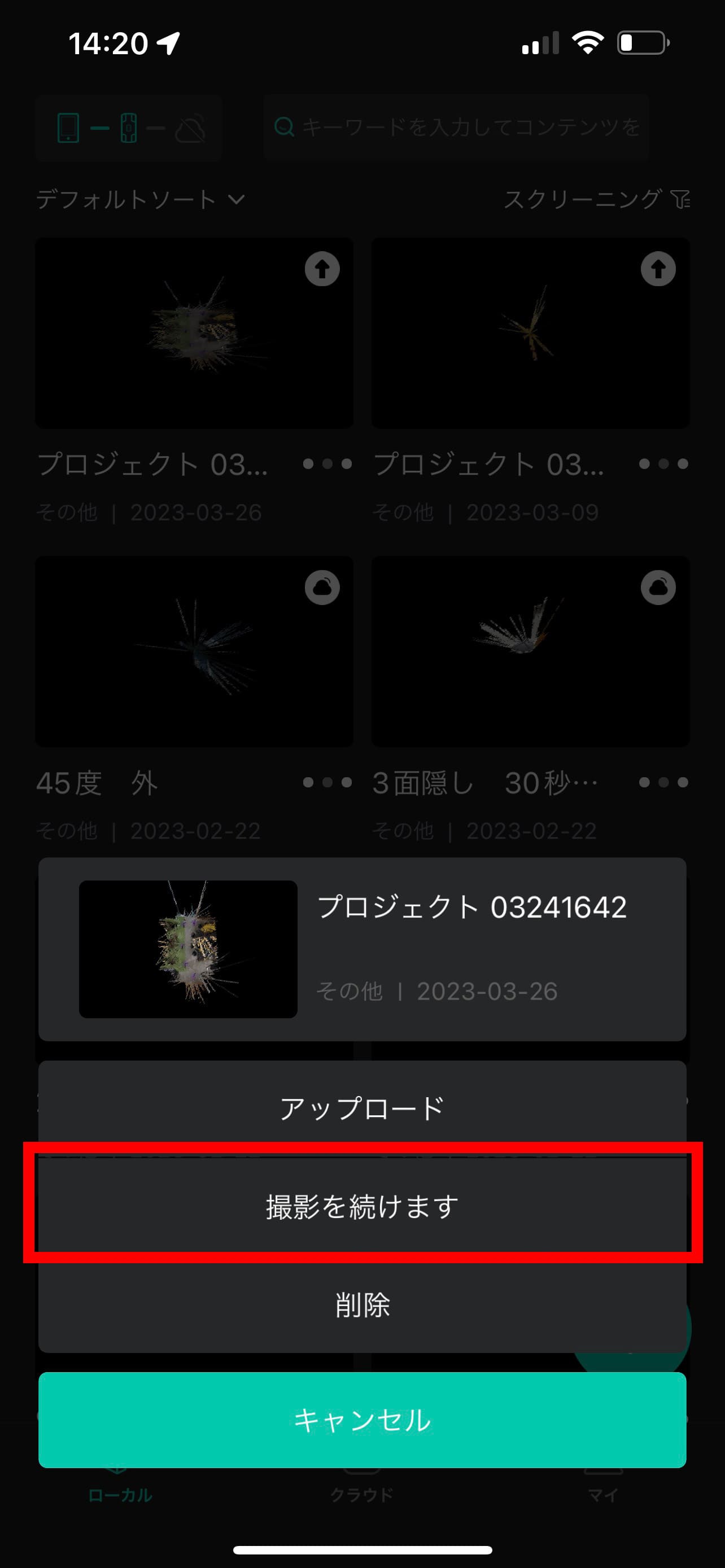
※アプリやカメラからデータを削除してしまった場合
クラウドにアップロードされていれば、スマホにデータをダウンロードして、撮影を続けることができます。
※撮影に使用したスマホでなくてもできます。カメラは同一のSNである必要があります。
- アプリでログインします。
- 「クラウド」でデータの「・・」→「ダウンロード」をタップします。
- 「ローカル」にデータが再構築されます。

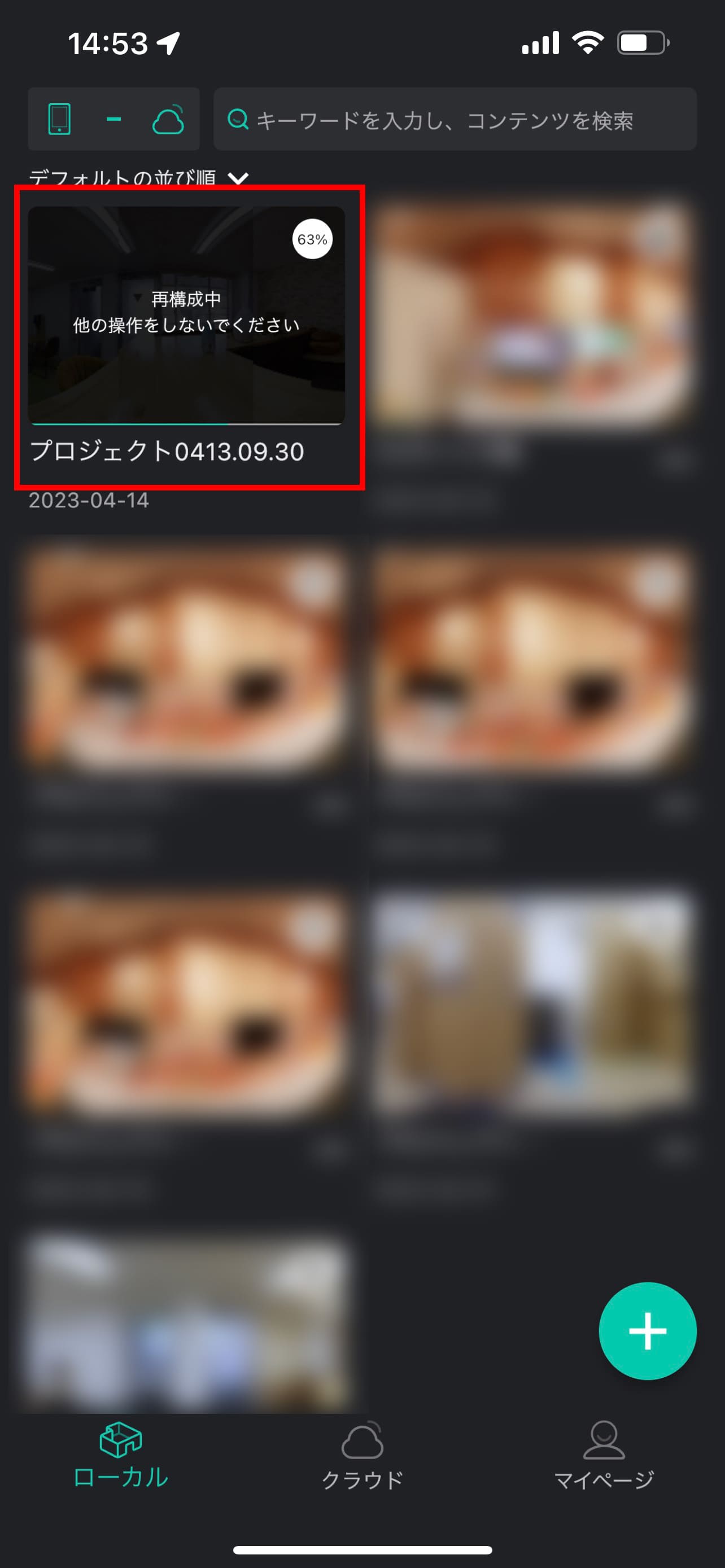
・撮影ポイントの削除方法
- 撮影画面で削除したいポイントをタップします。
- 画面右上の「ゴミ箱」マークをタップすると、そのポイントを削除できます。
・カメラの露出について
レンズへの直射日光は、画像の露出オーバーにつながるため、避けてください。
・暗所での撮影について
デバイスについて
ファームウェアの更新
「カメラと接続」→「カメラネットワーク接続」後、「その他の設定」→「ファームの更新」をタップします。
ファームウェア更新の通知が来た場合は、更新するようにしてください。
カメラファイルの削除
「カメラと接続」後、「カメラファイル」から消したいデータを選択します。
一括でまとめて削除する場合は、「その他の設定」→「カメラストレージのクリア」をタップします。
十分な空き容量を確認してから撮影をしてください。
ログのアップロード
カメラ、アプリの不具合を調べるために使用します。
「カメラ接続」→「ネットワーク接続」後、「その他の設定」→「ログのアップロード」をタップします。
編集について
ホットスポットのYouTubeが表示されない
URLを書き換える必要があります。
https://youtu.be/〇〇〇... → https://www.youtube.com/embed/〇〇〇...
その他
キーボード操作方法について
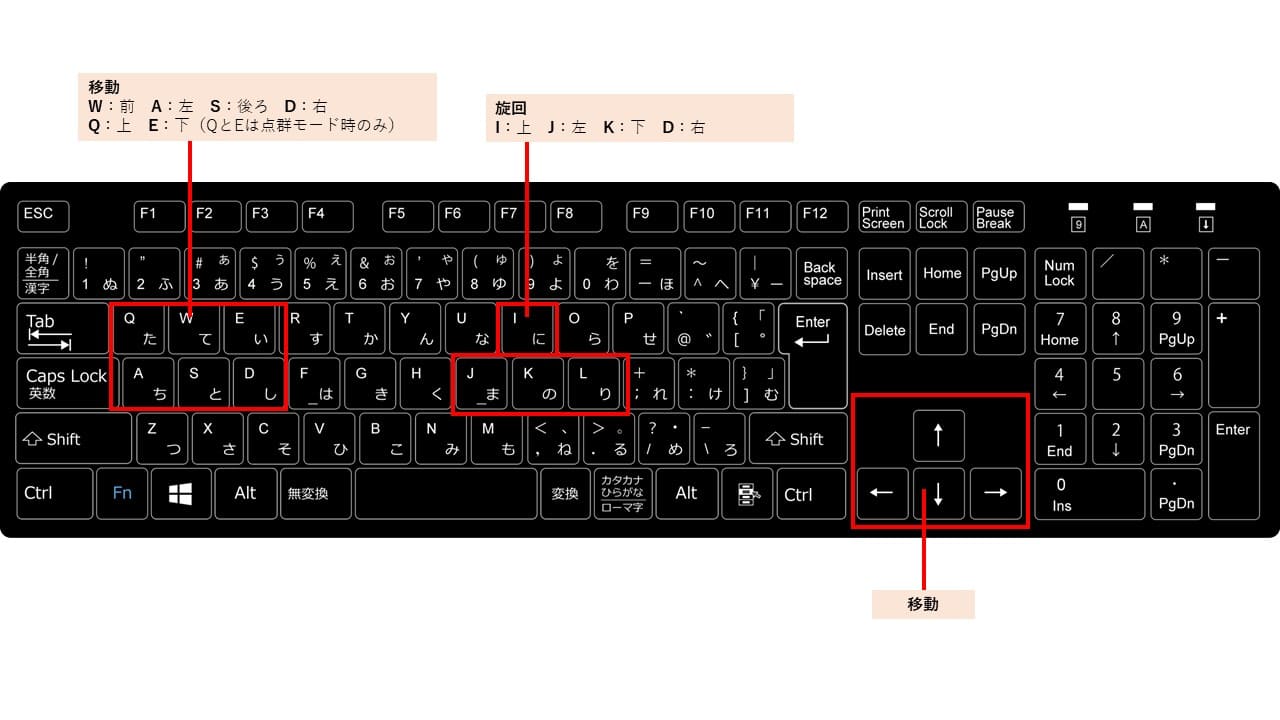
ダウンロードデータについて
起動方法 (オフライン) ※Mac OSは対応していません。
「シーンのダウンロード」が完了したら、ファイルを解凍します。
解凍後、ファイル内の「start-browser.bat」をダブルクリックし、起動できます。
セキュリティのポップアップが出ることがありますが、許可することで起動できます。
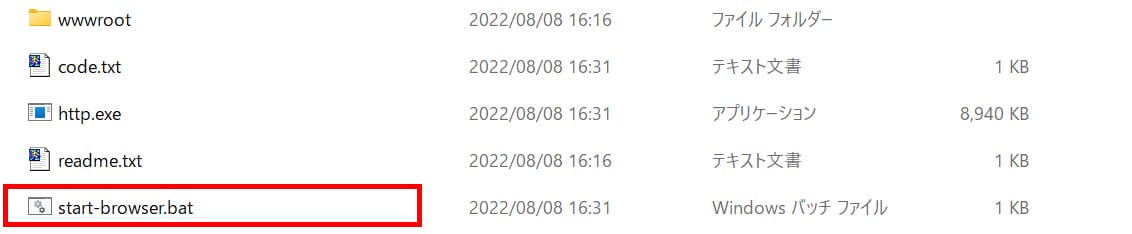

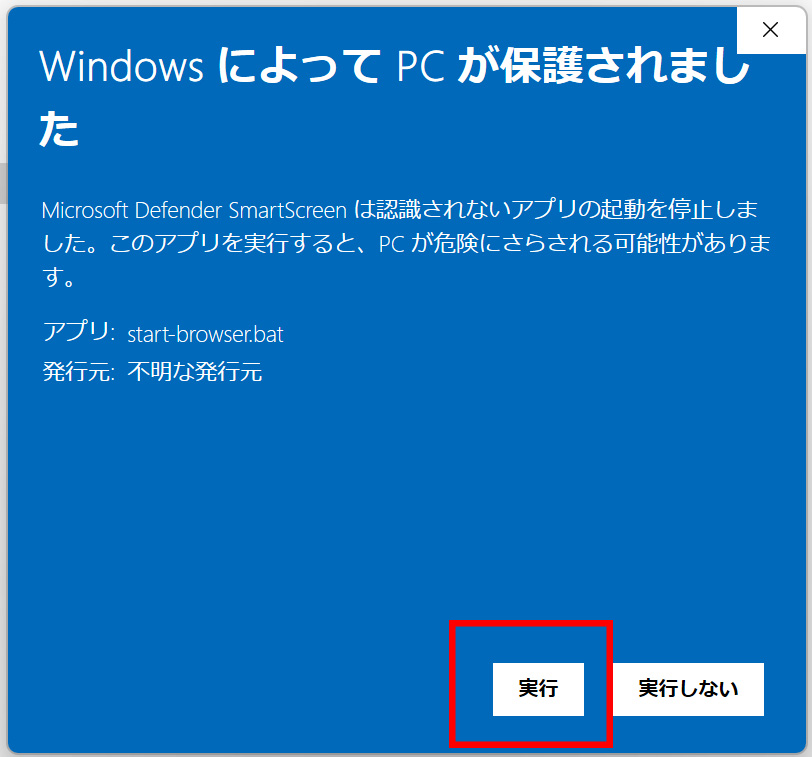
サーバーに展開する方法
独自ドメインでデータの閲覧が可能となります。
zipファイル解凍後、ファイルの中の「wwwroot」をコピーして、サーバーのドキュメントルートに配置します。
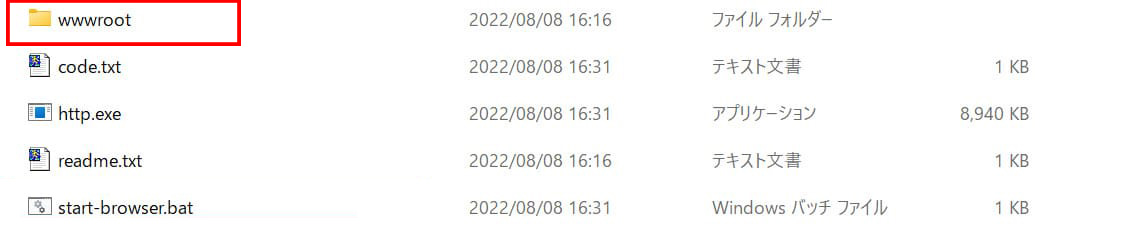
バッテリー残量に関する注意点
電池残量が少ない状態では、一部の機能が制限されるので、使用時には十分な残量(20%以上)を確保するようにしてください。
長期保存の注意点
バッテリーは保管中に自己放電するため、長時間電源を入れずに放置すると、
バッテリーの寿命が短くなったり、破損したりする可能性があります。
バッテリーの寿命を維持するためにも、2ヶ月に1回、5分以上の充電を行ってください。
充電器を繋いでも、カメラが反応しない場合は、完全放電している可能性があります。
充電器を繋いだら、10分程度放置し、その後電源ボタンを長押しすると、電源がつきます。